There are two different ways to get price alerts in your MetaTrader Forex trading platform. The first one is to use the
Both MT4 and MT5 support an alert system that allows setting the price alerts directly from within the platform. The MT4 version is slightly inferior due to lack of the Volume alerts and the alerts based on the Last price (such alerts don't differentiate between Bid and Ask prices). All screenshots in this tutorial will be from MetaTrader 5 interface — the differences with MetaTrader 4 are minimal and aren't related to the way the alerts are placed.
1. Switch to the Alerts tab of the Toolbox panel of the platform (called Terminal in MT4). If you have no current alerts set up, the tab will be empty.
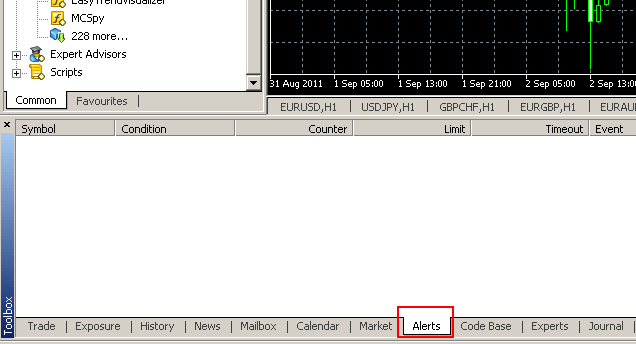
2.
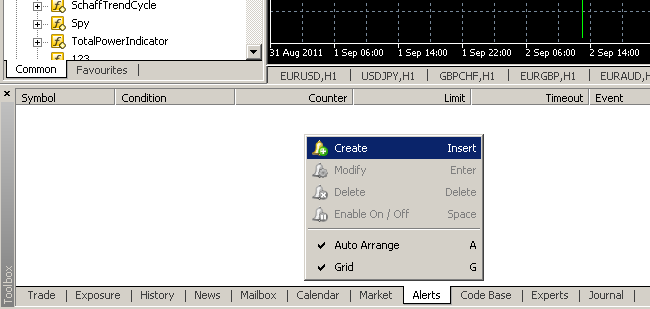
3. The Alert Editor will pop up.
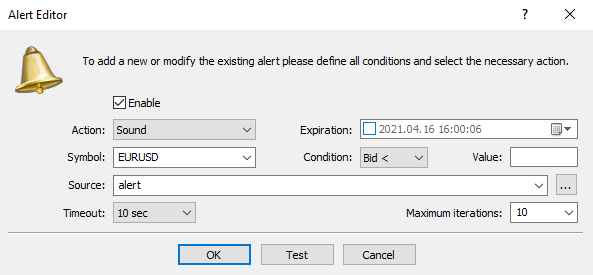
4. The Enable checkbox can be unchecked to disable the alert temporarily without deleting it.
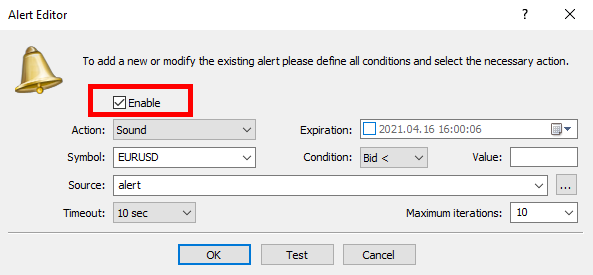
5. Choose Action to be triggered by the alert. There are four choices available: Sound (default) — will play a sound file of your choice, File — will execute a program of your choice, Mail — will send an
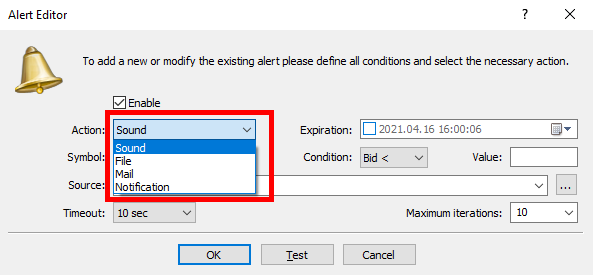
6. If you want your alert to expire after specific day or time, you can enable the Expiration checkbox and choose the appropriate date and time:
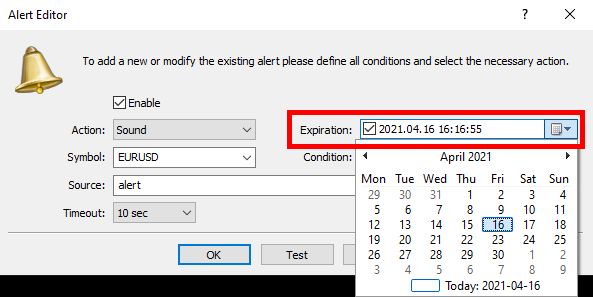
7. Now you can choose the Symbol for the alert, Condition and Value. There are nine conditions available: Bid >, Bid, Ask < — are
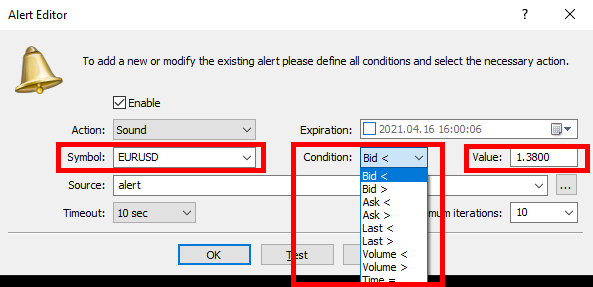
8. Choose the source. For the Sound alert, it is a file containing the sound (can be WAV, MP3, or WMA). For the File alert, it is the executable file to be launched. For the Mail alert, a special
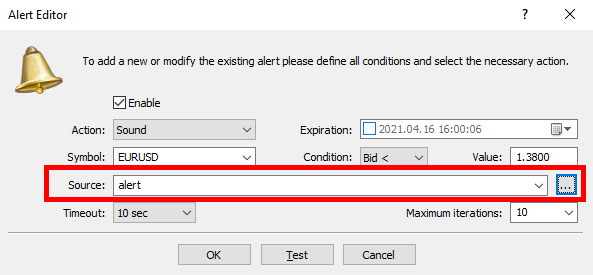
9. Set the Timeout for your alert — the period of time to wait before alert action iterations will be performed. For example, if you set it to 10 seconds, you will hear the alert sound every 10 seconds.
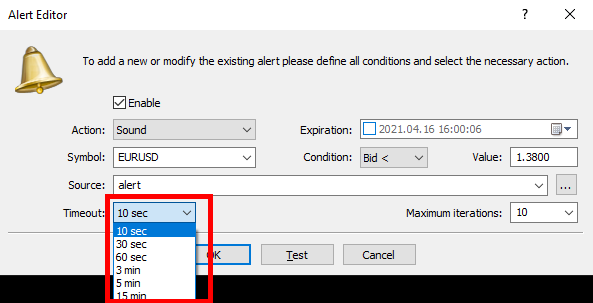
10. Set the Maximum iterations number — this value determines how many times the alert action will be performed. For example, if you set it to 3, you will hear the alert sound only 3 times.
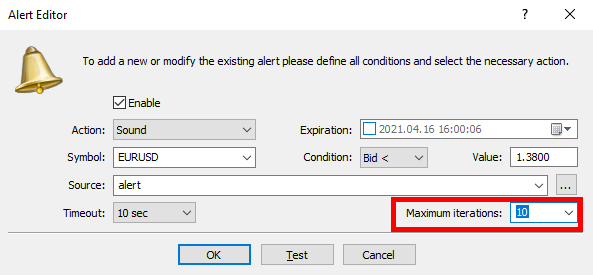
11. You can test the alert before saving it. Clicking the Test button will trigger your chosen alert action.
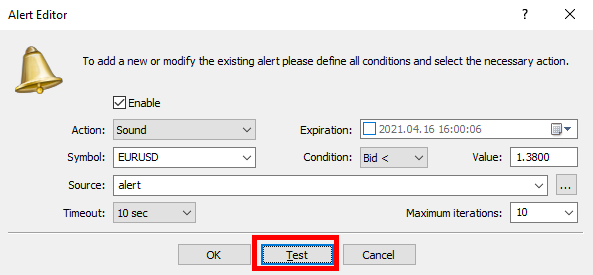
12. To save your alert, just click the OK button.
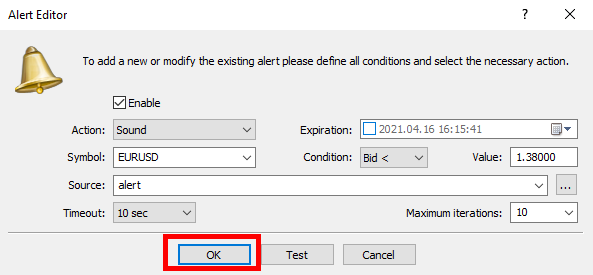
13. The created alert will be displayed in the Alerts tab. Untriggered alerts are displayed in normal font (the first and the fourth ones in the list in the image); triggered alerts are displayed in bold (the second and the third ones in the example list). A triggered alert with a crossed bell icon (the second one in the list) has reached the limit of its iterations and will no longer work. A triggered alert with a swinging bell icon (the third one in the list) has one or more iterations left and will continue to work.
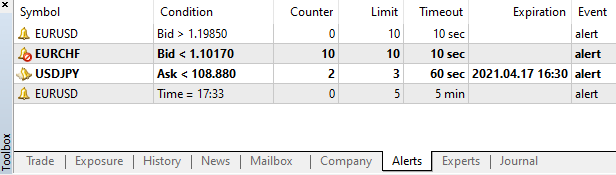
Some additional tips for using the price alerts in MetaTrader platform:
- If you want several actions to be performed on one event, you will have to set up several alerts with the same condition but different actions. For example, if you want a sound played and an
e-mail message sent when EUR/USD goes above 1.6000, you will need to create two alerts: one will have a Sound action and another — a Mail action. - You can use alerts with many iterations to create your own
e-mail informers. For example, you can create an alert with a Mail action that will send you the latest Bid and Ask price on a given currency pair every 15 minutes. You have to use Bid and Ask macros in the mail body and set the Timeout of this alert to 15 minutes. - This tutorial is valid only for MetaTrader on desktop. Unfortunately, iOS and Android versions of the trading platform lack such alert setting capabilities.
- You can modify some of the default alert settings via the /config/terminal.ini file in the data folder of your MetaTrader. They begin with
AlertEditorunder the[Alert]section there.
How to copy alerts between platforms?
A valid question for many traders is how to copy several alerts from one platform to the other without setting up them manually?
Unfortunately, alerts in MT4 and MT5 are platform-based and don't save into profiles. This means that there is no straightforward feature to transfer alerts from one PC (platform) to another.
However, you can move alerts by moving the platform’s .dat files:
- In MT4, open the platform’s data folder, then the profiles subfolder. Copy the alerts.ini file and paste it in the profiles subfolder of your other platform.
- In MT5, open the platform’s data folder, then the bases subfolder. Copy the alerts.dat file and paste it in the bases subfolder of your other platform.
If you are looking to add alerts to a MetaTrader indicator rather than to use a generic price alert system of the platform, please read our tutorial on adding alerts to indicators.
If you don't understand a part of this tutorial and still have some questions about using the price alerts in MetaTrader platform, feel free to leave ask your questions via our Forex forum.