The steps to install a product in MetaTrader is the same whether you purchased an indicator, an expert advisor, or an utility. Also, the process is nearly the same for MetaTrader 4 and MetaTrader 5.
Type of File
When you purchase or freely download a product, you receive a file or set of file that can be of the following extensions:
- MQ4 — a source file for MetaTrader 4.
- MQ5 — a source file for MetaTrader 5.
- MQH — an include file for MetaTrader.
- EX4 — a product file (compiled) for MetaTrader 4.
- EX5 — a product file (compiled) for MetaTrader 5.
In most cases, you download a ZIP archive file with a set of the files with those extensions organized into a folder structure. For example, a downloaded ZIP file may contain Indicators, Include, and Files folders. The procedure for installing a product that comes in a set of folders is basically the same as with separate files. It is just easier to put the files where they belong as the folders are already named.
Below is the step-by-step tutorial guide for how to install an indicator/EA/script in MetaTrader.
1. Open the Data Folder
The first step to install a product is to open the data folder.
In your MetaTrader platform, click on the File menu and then on Open Data Folder. This is the folder containing most of the MetaTrader data.
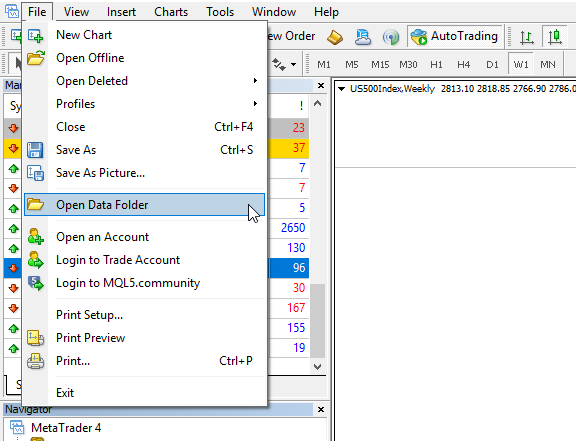
If you wish to change the location of your data folder you can follow the instructions in our previous guide.
If you are using MetaTrader 4 open the MQL4 folder.
If you are using MetaTrader 5 open the MQL5 folder.
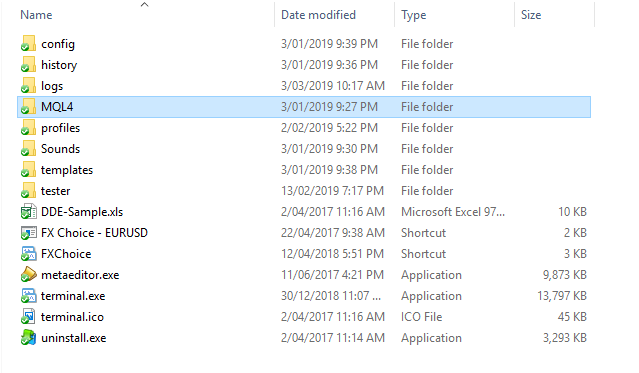
2. Copy the Product File(s)
Once you have the MQL4 (for MT4) or MQL5 (for MT5) folder open, you have to copy the files there.
2.1. Copying Files Arranged into Subfolders
If your product comes as a set of folders (e.g., Experts, Include, and Images), you can copy and paste those folders directly into the MQL4 (for MT4) or MQL5 (for MT5) folder.
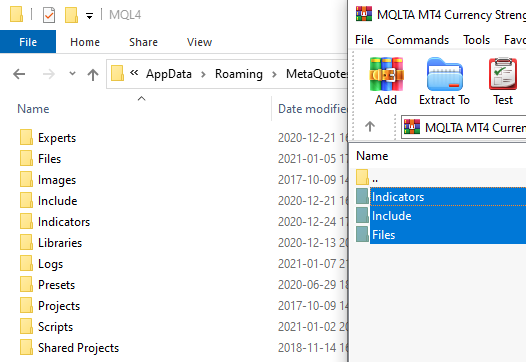
2.2. Copying Individual Files
If you downloaded individual files and they have the following extensions: EX4, MQ4 (for MT4), or EX5, MQ5 (for MT5), copy them to the respective subfolder inside the MQL4 or MQL5 folder of your platform.
- If you downloaded an indicator, copy the files into the Indicators subfolder.
- If you downloaded an expert advisor, copy the files into the Experts subfolder.
- If you downloaded a script, copy the files into the Scripts subfolder.
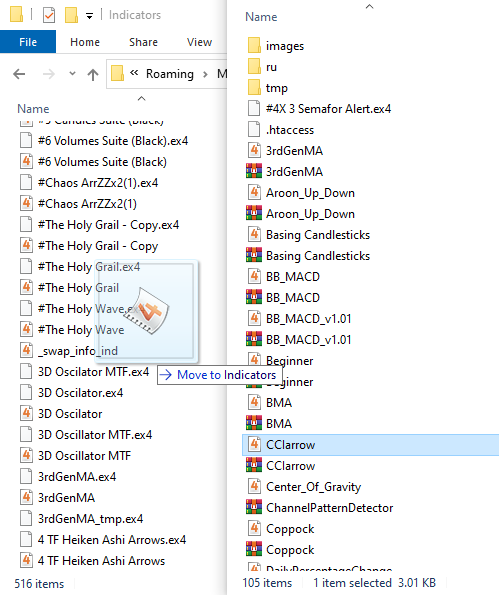
3. Refresh or Restart MetaTrader
If the product file is an EX4 or EX5 file, then all you need to do for it to appear in your platform and be ready for your use is to right-click the Navigator panel and click Refresh.
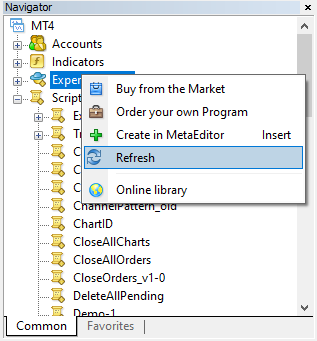
If the product file came as an MQ4 or MQ5 file, you need to get it compiled. The easiest way to do it is to restart MetaTrader. Just close your platform and launch it again.
If the product fails to appear after restarting your MT4/MT5, it means that it cannot be compiled due to some code errors. In this case, you need to open the file in MetaEditor (press
4. Find the Product in MetaTrader
If all of the steps listed above are completed correctly, you can now find the indicator, expert advisor, or script in your MetaTrader platform.
In your Navigator panel, you can browse for your installed indicators, scripts, and expert advisors.
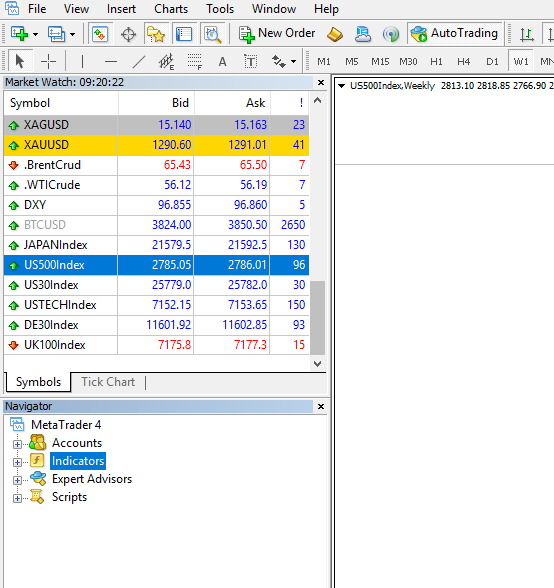
5. Load the Product
To load a product, simply drag and drop it from the Navigator panel to the chart where you want to use it.