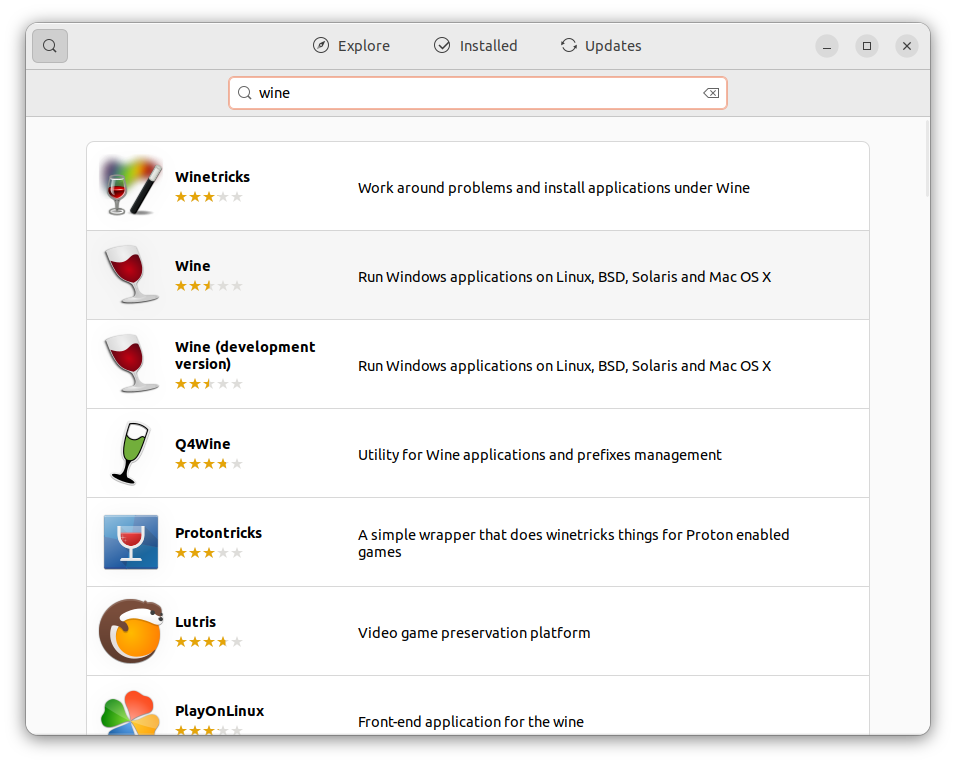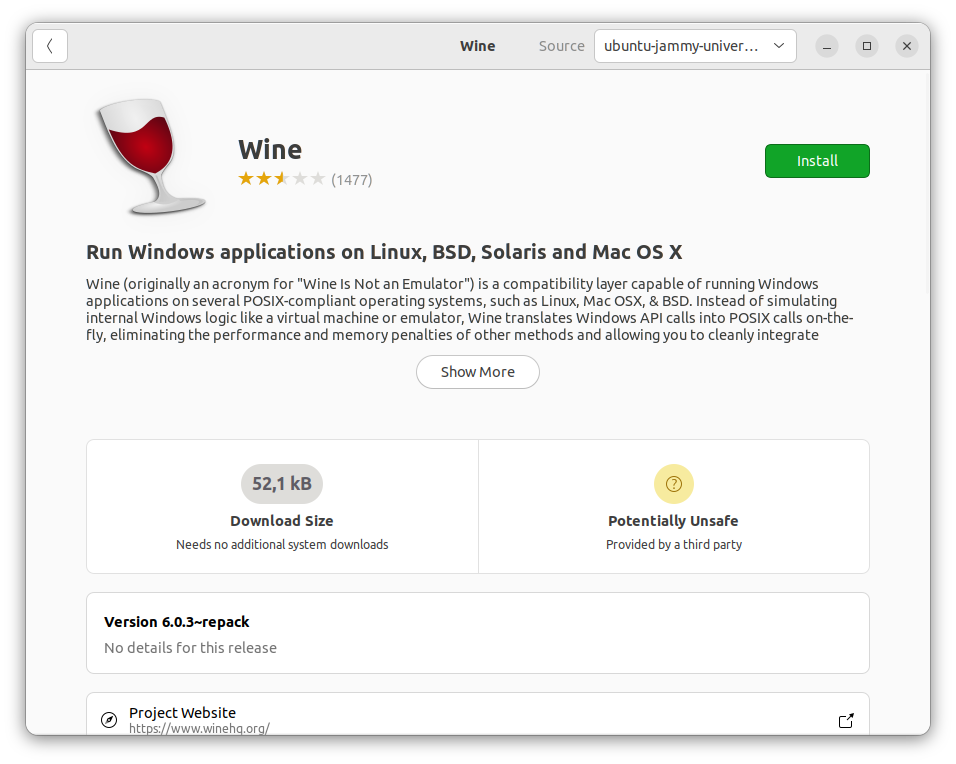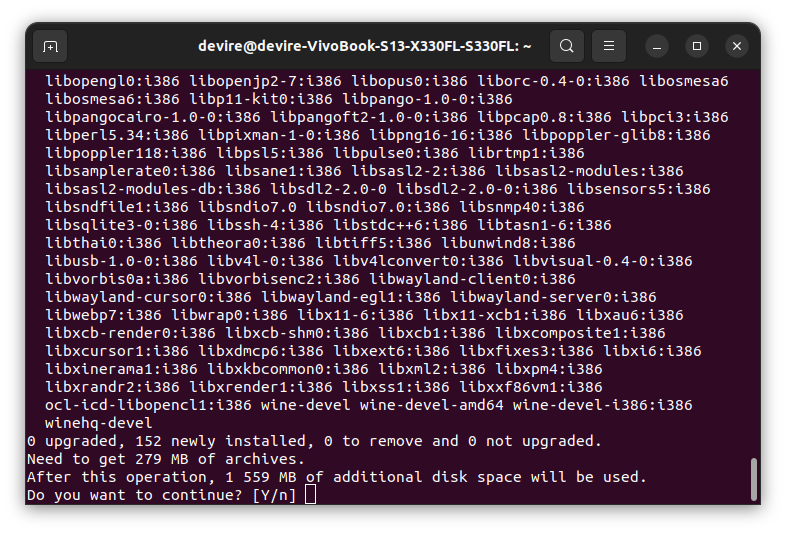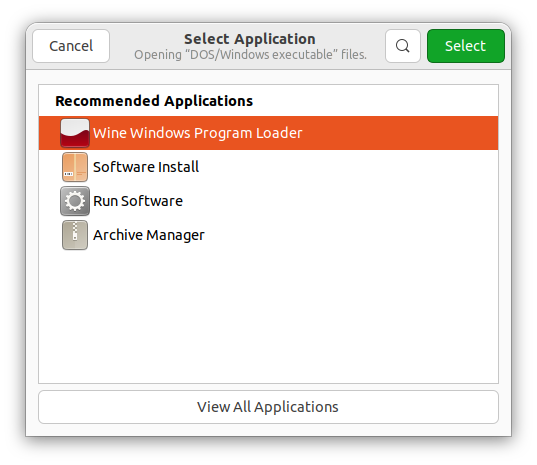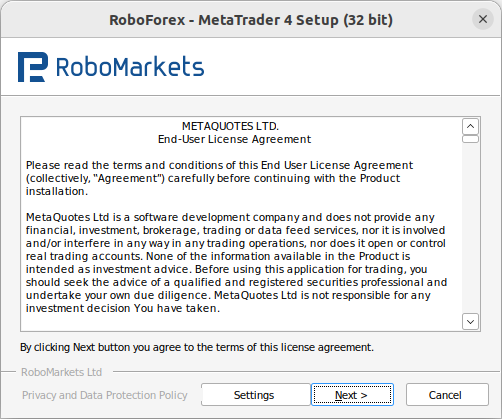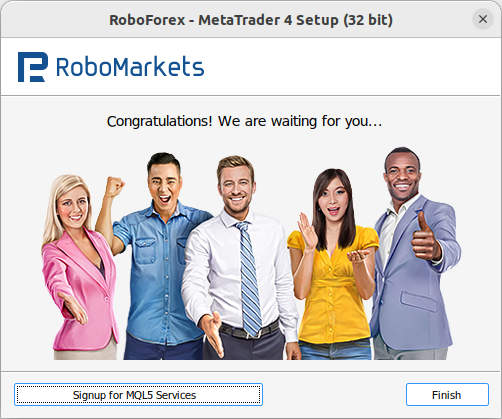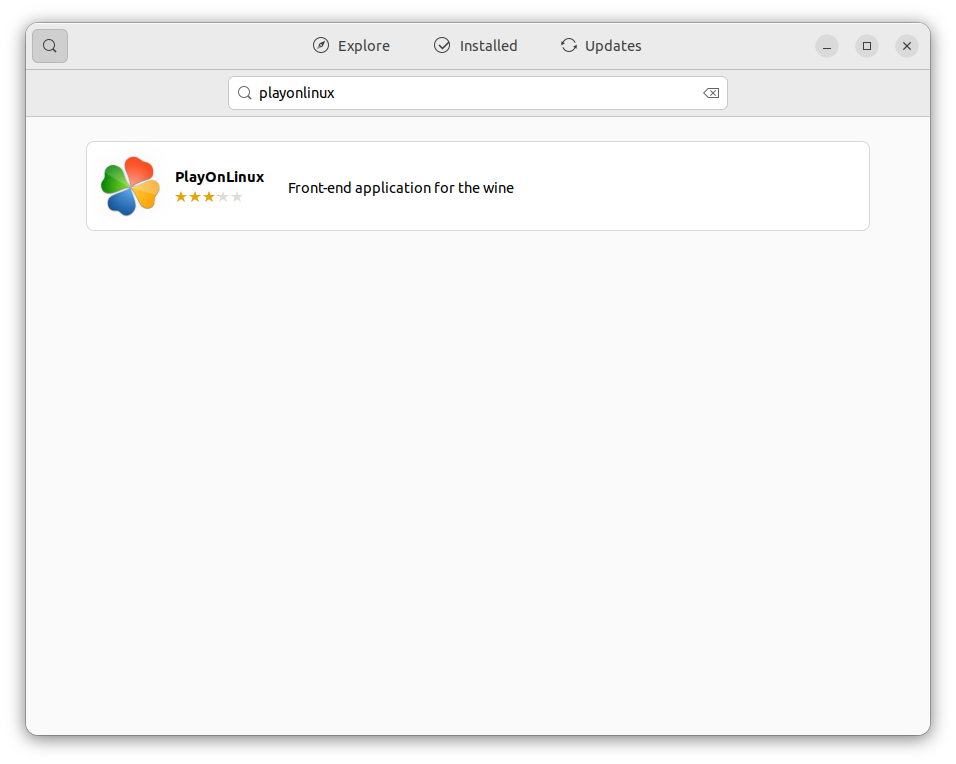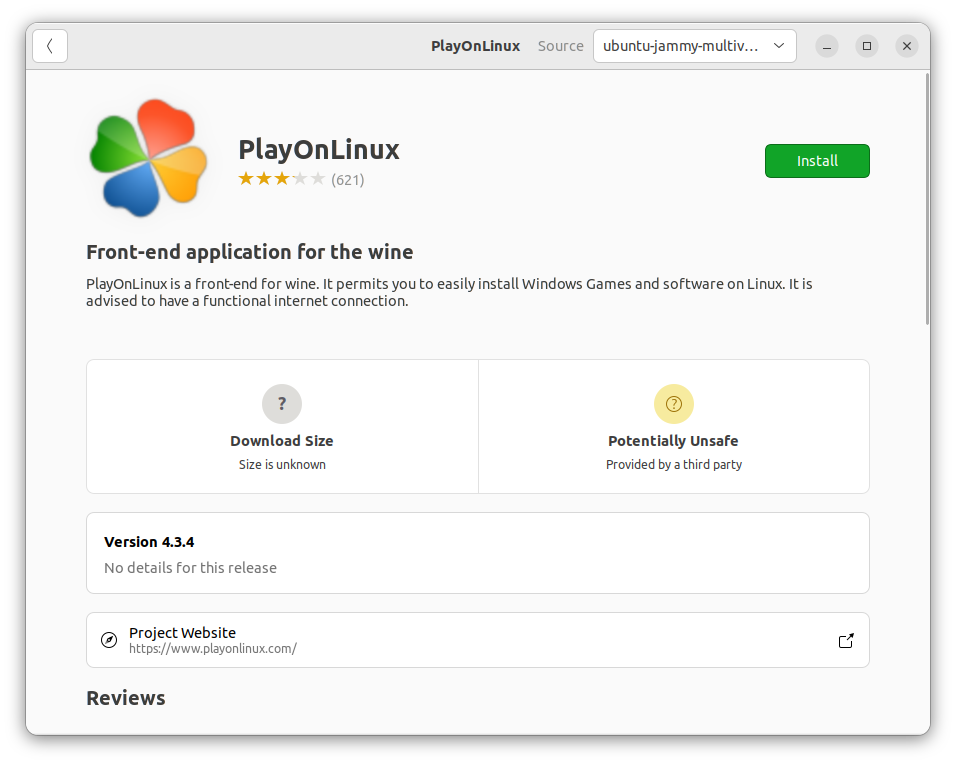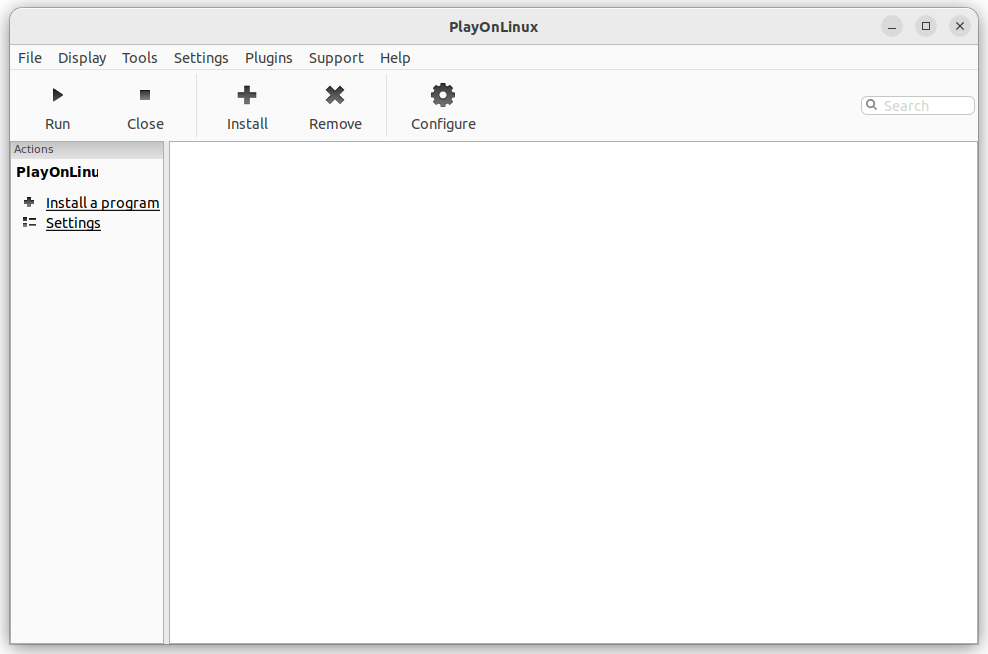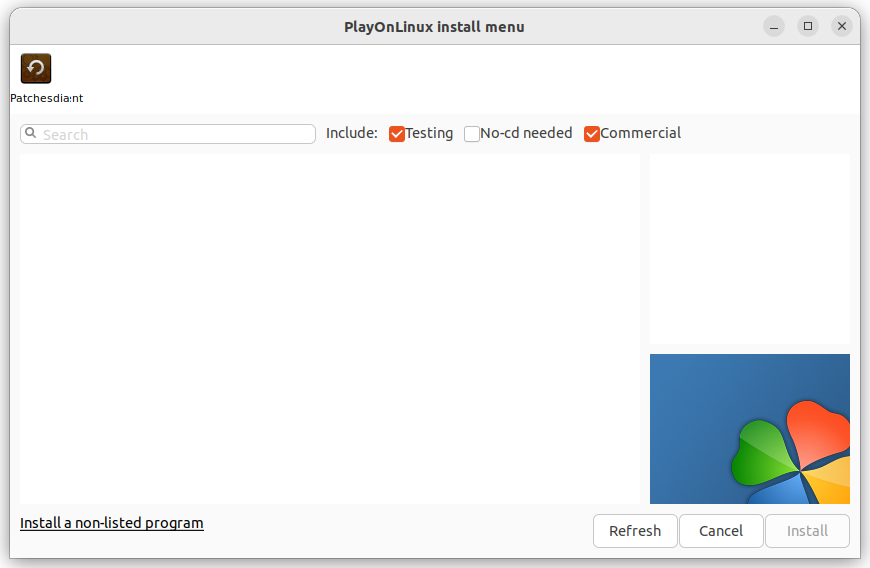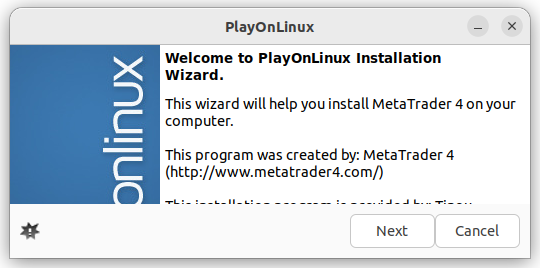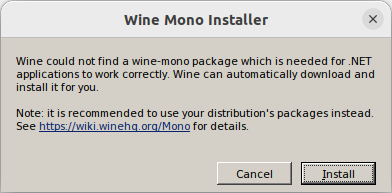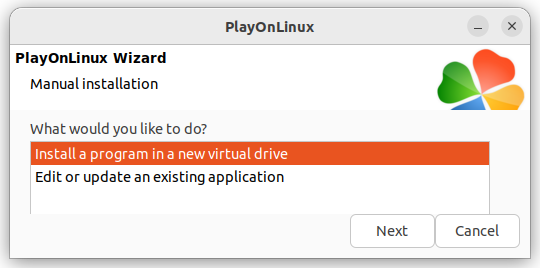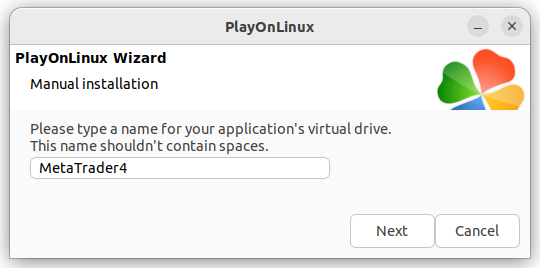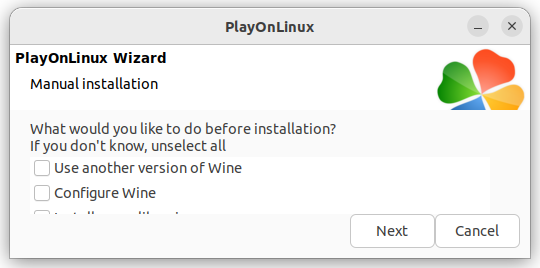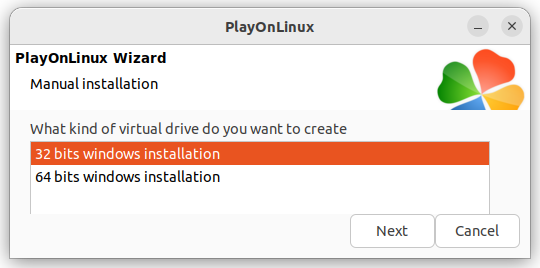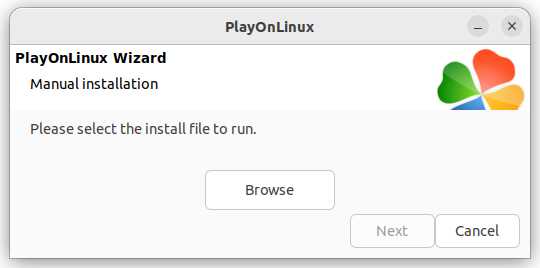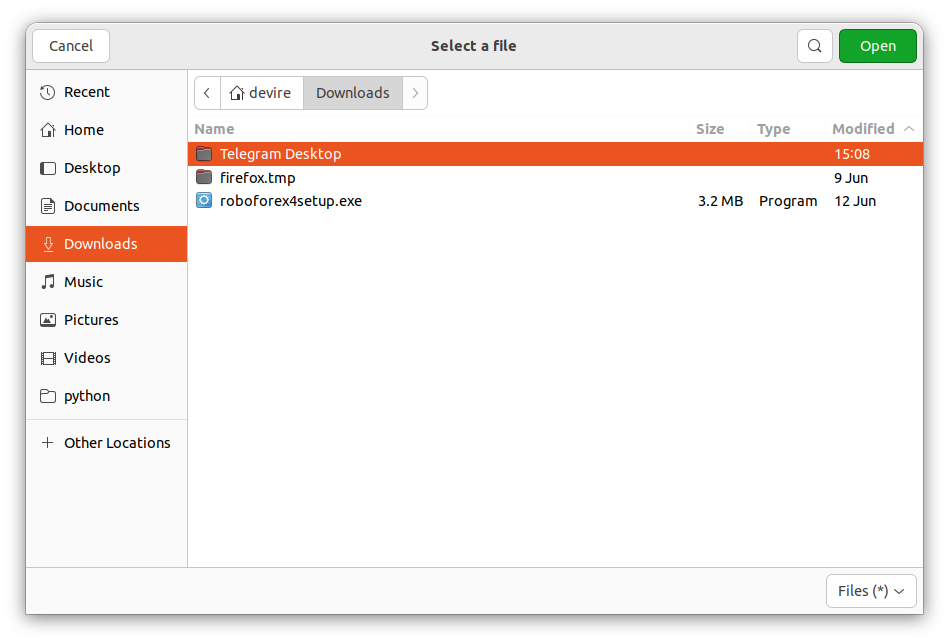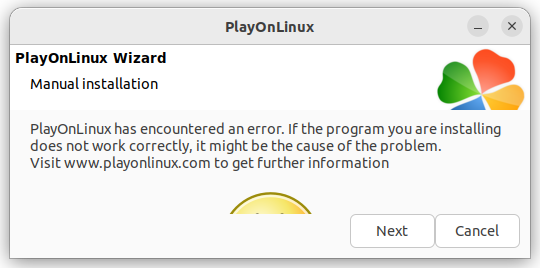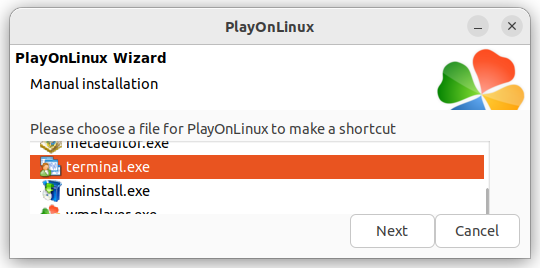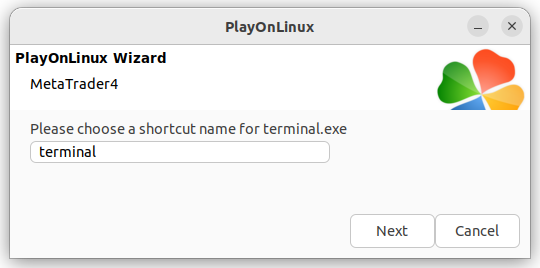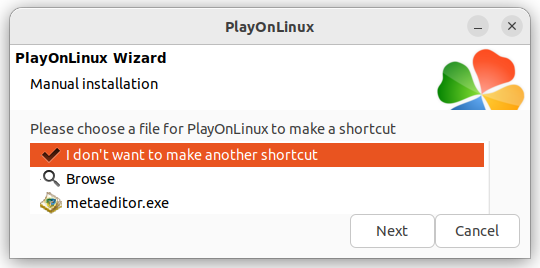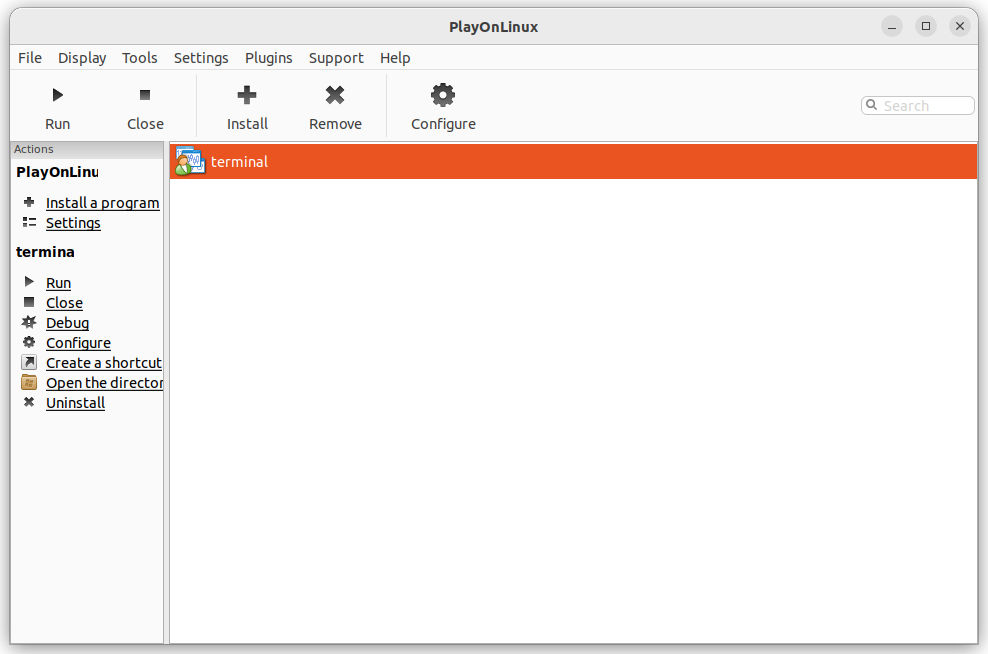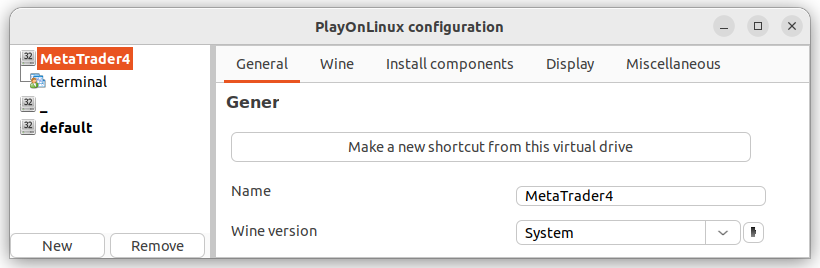Instalación de MetaTrader 4 en Linux
Contenido
Instalar MetaTrader 4 en un sistema Windows es relativamente fácil. No es de extrañar teniendo en cuenta que la aplicación de escritorio fue diseñada específicamente para Windows. Pero eso hace que instalar la aplicación en un sistema Linux sea relativamente complicado. Esta guía explica diferentes maneras de instalar MetaTrader 4 en Linux.
La guía utiliza Ubuntu 22.04 LTS como ejemplo de sistema Linux. También asume que usted sabe cómo instalar MetaTrader 4 en Windows.
Instalación y ejecución de MetaTrader4 con Wine
Como MetaTrader 4 es una aplicación nativa de Windows, la solución más obvia es ejecutarla usando Wine. Wine es una capa de compatibilidad que se utiliza para ejecutar aplicaciones de Windows en Linux.
Cómo instalar Wine mediante el centro de aplicaciones
En teoría, la forma más fácil de instalar Wine es utilizando el software de Ubuntu (o un centro de aplicaciones similar si está utilizando una distribución de Linux diferente). Para ello, inicie Ubuntu Software y, a continuación, introduzca wine en el campo de búsqueda.
Haga clic en la aplicación Wine y luego en Instalar.
En teoría, esto debería ser suficiente para ejecutar un instalador de MetaTrader 4. Por desgracia, existe la posibilidad de que este método no funcione (como ha ocurrido en nuestro caso). Si esto le ha ocurrido, tendrá que utilizar el método alternativo de instalación de Wine.
Cómo instalar Wine con el Terminal
La forma alternativa de instalar Wine es utilizar la aplicación Terminal. El uso de la línea de comandos de texto puede ser desalentador para un recién llegado, pero no hay nada demasiado complejo. Solo tiene que introducir los comandos proporcionados. Incluso puede copiarlos y pegarlos, aunque recuerde que tiene que usar la combinación de teclas
En primer lugar, descargue y añada la clave del repositorio utilizando el siguiente par de comandos:
wget -nc https://dl.winehq.org/wine-builds/winehq.key
sudo mv winehq.key /usr/share/keyrings/winehq-archive.key
A continuación, añada el repositorio con los dos comandos siguientes:
wget -nc https://dl.winehq.org/wine-builds/ubuntu/dists/jammy/winehq-jammy.sources
sudo mv winehq-jammy.sources /etc/apt/sources.list.d/
Actualice los paquetes con este comando:
sudo apt update
A continuación, debe instalar uno de los paquetes proporcionados. El Estable debería ser la opción más segura. En teoría, debería poder instalarlo con el siguiente comando:
sudo apt install --install-recommends winehq-stable
Lamentablemente, en nuestro caso, no se pudo encontrar. Si ese es también su caso, intente instalar la opción de Desarrollo. Aquí está el comando:
sudo apt install --install-recommends winehq-devel
Cuando el terminal le advierta sobre el espacio adicional que se está utilizando y le pregunte si desea continuar, pulse y.
Si el terminal le advierte de que faltan dependencias, tendrá que instalarlas y luego repetir los dos últimos pasos (actualización e instalación de paquetes).
Si está utilizando un sistema de 64 bits, es posible que también tenga que activar la arquitectura de 32 bits con el siguiente comando:
sudo dpkg --add-architecture i386
Las instrucciones para instalar Wine en otras distribuciones de Linux, así como en otras versiones de Ubuntu, se pueden encontrar en el sitio web de WineHQ.
Cómo instalar y ejecutar MetaTrader4 con Wine
Deberá descargar el instalador de MetaTrader 4 para Windows. Como MetaQuotes ya no proporciona el instalador de MetaTrader 4, tendrá que descargarlo de uno de los brókeres que todavía lo proporcionan.
Diríjase a la carpeta donde ha descargado el instalador y
Esto abre la aplicación normal de instalación de MetaTrader 4. Utilícela para instalar MetaTrader 4 de la misma manera que lo haría en Windows.
Una vez finalizada la instalación, haga clic en Finalizar.
Después de eso, se abre la aplicación de escritorio normal de MetaTrader y se puede utilizar de la manera habitual.
La próxima vez que quiera ejecutar la aplicación, puede hacerlo a través del panel de Mostrar aplicaciones.
El programa de instalación también crea dos iconos en el escritorio: para el MetaEditor y el propio terminal MetaTrader 4.
Para usarlos para ejecutar la aplicación correspondiente, tiene que
Instalación y ejecución de MetaTrader 4 con PlayOnLinux
Para aquellos que no quieren utilizar los comandos de texto de la terminal de Linux y prefieren utilizar la GUI, hay una opción alternativa: PlayOnLinux. Es una aplicación
Cómo instalar PlayOnLinux
Vaya a Ubuntu Software e introduzca playonlinux en el campo de búsqueda.
Haga clic en Instalar.
Cómo instalar y ejecutar MetaTrader 4 con PlayOnLinux
Después de instalar e iniciar PlayOnLinux, haga clic en Instalar un programa en el menú Acciones.
Haga clic en Instalar un programa
PlayOnLinux mostrará varios mensajes. Léalos si lo desea y luego haga clic en Siguiente en cada uno de ellos.
A continuación, se iniciará el asistente de instalación de PlayOnLinux. Haga clic en Siguiente para continuar con la instalación.
Si el asistente le pide que instale paquetes adicionales, hágalo haciendo clic en Instalar.
Cuando se le solicite, elija Instalar un programa en una nueva unidad virtual y luego haga clic en Siguiente.
Introduzca el nombre de su unidad virtual y haga clic en Siguiente.
En la siguiente ventana, no seleccione nada y haga clic en Siguiente.
Elija la instalación de Windows de 32 bits y haga clic en Siguiente.
Haga clic en Examinar.
Vaya a la carpeta en la que ha descargado el archivo de instalación de MetaTrader 4 y
Se abrirá el instalador normal de MetaTrader 4. Siga los pasos habituales para instalar la aplicación de escritorio MetaTrader 4. Haga clic en Finalizar una vez completada la instalación.
Después, MetaTrader 4 se iniciará, pero PlayOnLinux puede mostrar un mensaje de error. Si esto ocurre, intente cerrar la aplicación MetaTrader 4 y haga clic en Siguiente en el mensaje.
A continuación, PlayOnLinux le ofrece crear accesos directos para las aplicaciones que haya instalado. Como mínimo, debería hacer un acceso directo al terminal MetaTrader 4. Para ello, seleccione terminal.exe en la lista y haga clic en Siguiente.
Introduzca el nombre del acceso directo y vuelva a hacer clic en Siguiente.
Puede crear accesos directos para otras aplicaciones(MetaEditor, por ejemplo) de la misma manera. Elija No quiero hacer otro acceso directo y haga clic en Siguiente cuando haya terminado de crear los accesos directos.
Si ha creado un acceso directo al terminal MetaTrader 4, debería verlo en la ventana de PlayOnLinux. Basta con
Si ha olvidado hacer un acceso directo para la aplicación del terminal MetaTrader 4 o quiere hacer un acceso directo para otra aplicación, haga clic en el botón Configurar del panel de herramientas de la parte superior. Allí, escoja la unidad virtual con su aplicación MetaTrader4 y haga clic en Crear un nuevo acceso directo desde esta unidad virtual en la pestaña General. Proceda a realizar un acceso directo de la misma manera que se ha comentado anteriormente.
Conclusión
La instalación de MetaTrader 4 en Ubuntu Linux requiere unos sencillos pasos. Aunque el proceso de instalación es un poco más difícil que en Windows, sigue siendo manejable para cualquier operador de Forex, incluso para los que no tienen conocimientos de tecnología. También vale la pena señalar que el proceso es prácticamente el mismo para otras distribuciones de Linux, sin embargo Ubuntu es probablemente la más popular entre la comunidad de operadores.
Si desea compartir su opinión, ideas u objeciones, o simplemente hacer preguntas sobre la instalación de MetaTrader 4 en Linux, no dude en unirse a nuestro foro de Forex.