تثبيت الميتاتريدر4 على أجهزة لينكس
المحتويات
يتسم تثبيت الميتاتريدر4 على الأجهزة التي تعمل بنظام ويندوز بالسهولة إلى حد كبير. لا عجب في ذلك بالنظر إلى أن تطبيق سطح المكتب قد تم تصميمه خصيصًا لنظام تشغيل ويندوز. أدى ذلك بطبيعة الحال إلى جعل عملية تثبيت التطبيق على نظام لينكس معقدة نسبيًا. يشرح هذا الدليل الطرق المختلفة التي يمكنك استخدامها لتثبيت الميتاتريدر4 على نظام لينكس.
يستخدم هذا الدليل Ubuntu 22.04 LTS كمثال على نظام لينكس. ويفترض أيضًا أنك على دراية بكيفية تثبيت الميتاتريدر4 على نظام ويندوز.
تثبيت وتشغيل الميتاتريدر4 باستخدام Wine
باعتبار أن الميتاتريدر4 هي أحد التطبيقات الأصلية لنظام ويندوز، فإن الحل الأكثر بداهة هو تشغيلها باستخدام Wine. Wine هو عبارة عن طبقة توافق تستخدم في تشغيل تطبيقات ويندوز على الأجهزة التي تعمل بنظام لينكس.
كيفية تثبيت Wine باستخدام مركز التطبيقات
أسهل طريقة من الناحية النظرية لتثبيت Wine هو استخدام برنامج Ubuntu (أو أي مركز تطبيقات مشابه إذا كنت تستخدم نسخة مختلفة من لينكس). للقيام بذلك، قم بتشغيل برنامج Ubuntu ثم أدخل wine في حقل البحث.
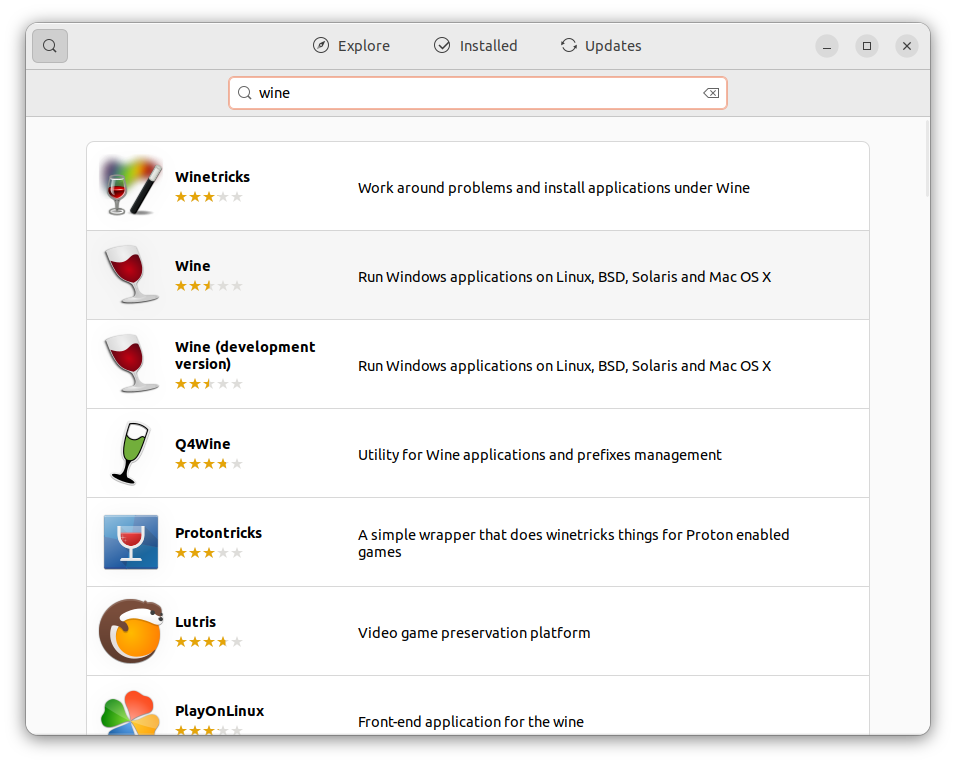
انقر على تطبيقWine ثم انقر على تثبيت.
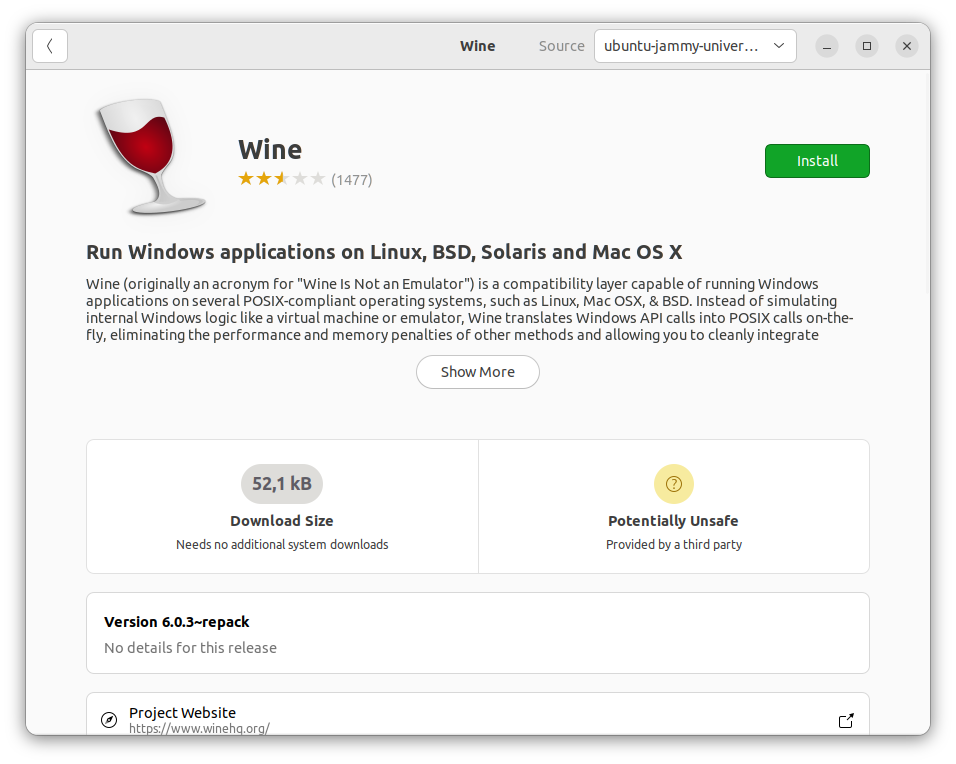
من الناحية النظرية، من المفترض أن تكون هذه الخطوات كافية لتشغيل مُثبت الميتاتريدر4، ولكن لسوء الحظ من الوارد أن تفشل هذه الطريقة (كما حدث في حالتنا). إذا واجهت نفس المشكلة، سيتعين عليك استخدام طريقة بديلة لتثبيت Wine.
كيفية تثبيت Wine باستخدام المحطة
الطريقة البديلة لتثبيت Wine هي استخدام تطبيق Terminal. وبرغم أن استخدام سطر الأوامر النصية قد يكون أمرًا شاقًا بالنسبة للمستخدم المبتدئ، ولكن ما عليك سوى إدخال بعض الأوامر الجاهزة. يمكنك حتى نسخها ولصقها، ولكن تذكر أنك ستحتاج إلى استخدام مجموعة المفاتيح CTRL+Shift+v عندما تريد لصق الأوامر في المحطة، وذلك بدلاً من المجموعة CTRL+v التي تستخدمها عادةً في ويندوز. تذكر أيضًا أن تنتظر حتى يكتمل تنفيذ الأمر قبل إدخال الأمر التالي. تتطلب بعض الأوامر إدخال كلمة مرور المسؤول، لذا يجب أن تكون على دراية بها لإدخالها عند الطلب.
أولاً، قم بتنزيل وإضافة ’مفتاح المستودع‘ باستخدام مجموعة الأوامر التالية:
wget -nc https://dl.winehq.org/wine-builds/winehq.key
sudo mv winehq.key /usr/share/keyrings/winehq-archive.key
بعد ذلك، أضف المستودع باستخدام الأمرين التاليين:
wget -nc https://dl.winehq.org/wine-builds/ubuntu/dists/jammy/winehq-jammy.sources
sudo mv winehq-jammy.sources /etc/apt/sources.list.d/
قم بتحديث الباقات باستخدام هذا الأمر:
sudo apt update
في الخطوة التالية ستحتاج إلى تثبيت واحد من الباقات المتوفرة. باقة Stable من المفترض أن تكون هي الخيار الأكثر أمانًا. من الناحية النظرية، من المفترض أن تكون قادرًا على تثبيتها باستخدام الأمر التالي:
sudo apt install --install-recommends winehq-stable
لسوء الحظ، لم تنجح هذه المحاولة في حالتنا حيث تعذر إيجاد الباقة المذكورة. إذا تكرر نفس الأمر معك، جرب تثبيت الفرع Development فيما يلي الأمر الخاص به:
sudo apt install --install-recommends winehq-devel
إذا أصدرت المحطة تحذيرًا بشأن وجود مسافة إضافية وسألتك ما إذا كنت تريد المتابعة، انقر على y.
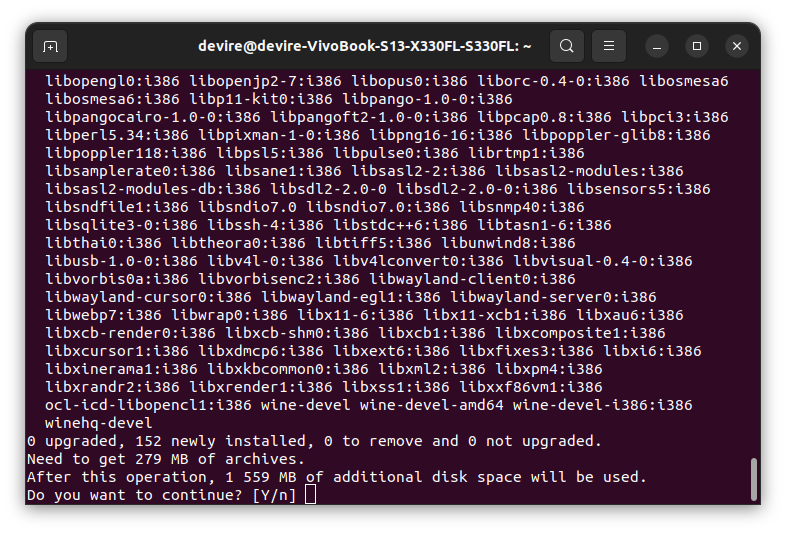
إذا حذرتك المحطة من فقدان التبعيات " dependencies "، فستحتاج إلى تثبيتها ثم تكرار الخطوتين الأخيرتين (تحديث الباقات وتثبيتها).
إذا كنت تستخدم نظام 64 بت، فقد تحتاج أيضًا إلى تفعيل بنية 32 بت باستخدام الأمر التالي:
sudo dpkg --add-architecture i386
يمكنك العثور على تعليمات حول تثبيت Wine والتوزيعات الأخرى في لينكس، بالإضافة إلى إصدارات أخرى من Ubuntu عبر موقع WineHQ.
كيفية تثبيت وتشغيل الميتاتريدر4 باستخدام Wine
سوف تحتاج إلى تنزيل مُثبت الميتاتريدر4 لنظام ويندوز ونظرًا لأن MetaQuotes قد توقفت عن إتاحة هذا البرنامج لمنصة MT4، ستحتاج إلى تنزيل أداة التثبيت من موقع أحد الوسطاء الذي لا يزال يوفرها.
انتقل إلى المجلد الذي قمت بتنزيل وتثبيت المثبت به ثم انقر بزر الماوس الأيمن عليه. حدد خيار افتح باستخدام تطبيق آخر. ثم اختر Wine Windows Program Loader من قائمة التطبيقات ثم انقر على تحديد..
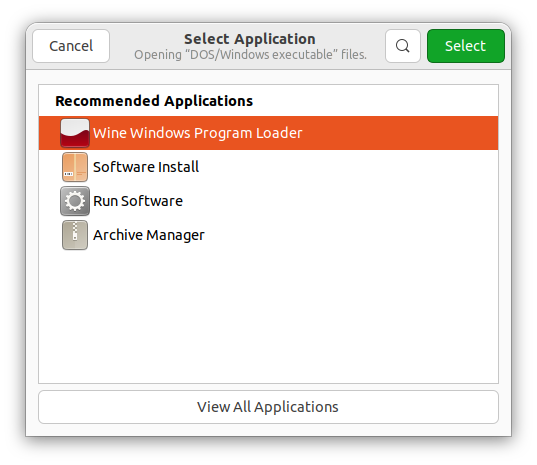
تؤدي هذه الخطوة إلى فتح تطبيق التثبيت العادي لمنصة MT4 . استخدمه في تثبيت المنصة بنفس الطريقة المتعارف عليها مع الأجهزة التي تعمل بنظام ويندوز.
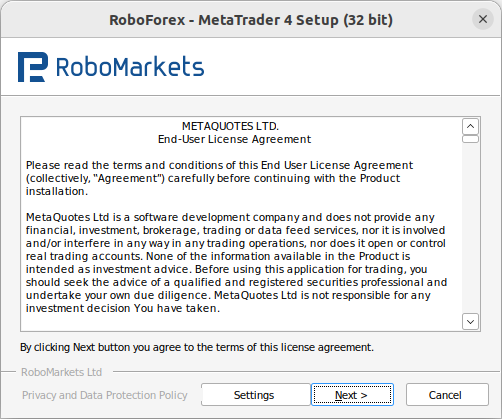
بعد إنهاء عملية التثبيت، انقر على إنهاء .
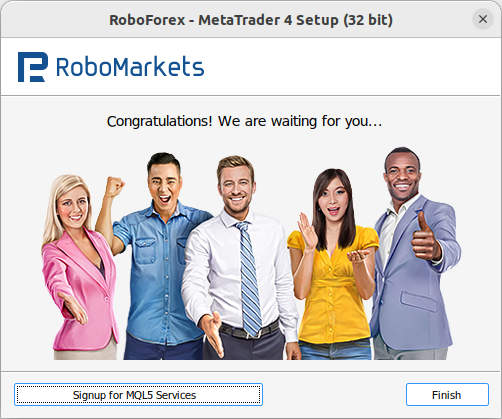
يمكنك بعد ذلك فتح تطبيق الميتاتريدر لسطح المكتب واستخدامه بالطريقة المعتادة.

في المرة القادمة التي تريد فيها تشغيل التطبيق، يمكنك القيام بذلك من خلال لوحة التحكم إظهار التطبيقات.
يقوم برنامج التثبيت أيضًا بإنشاء أيقونتين على سطح المكتب: واحدة لـ MetaEditor والثانية لمنصة ميتاتريدر4 نفسها.
لاستخدام هذه الأيقونات في تشغيل التطبيق المناسب، يتعين عليك النقر بزر الماوس الأيمن على كل منها واختيار السماح بالتشغيل من القائمة.
تثبيت وتشغيل الميتاتريدر4 باستخدام PlayOnLinux
بالنسبة لهؤلاء الذين لا يرغبون في استخدام أوامر نصية في محطة لينكس، ويفضلون بدلاً من ذلك واجهة المستخدم الرسومية، هناك خيار بديل وهو PlayOnLinux، وهو تطبيق للواجهة الأمامية لـWine.
كيفية تثبيت PlayOnLinux
انتقل إلى Ubuntu Software وأدخلplayonlinux في حقل البحث.
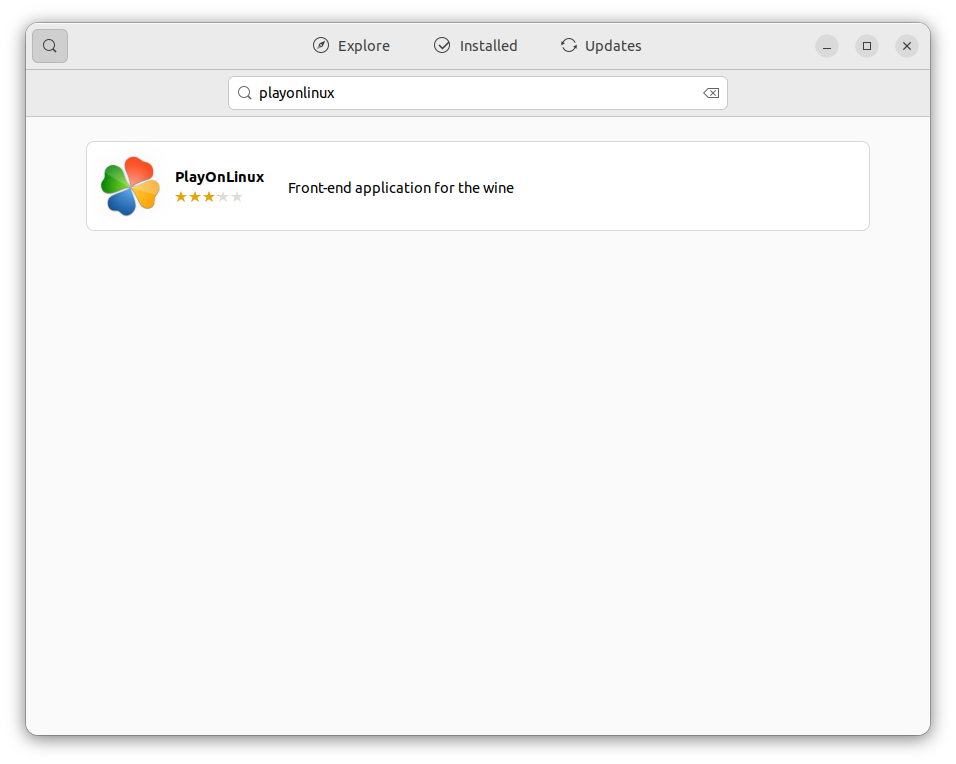
انقر على تثبيت.
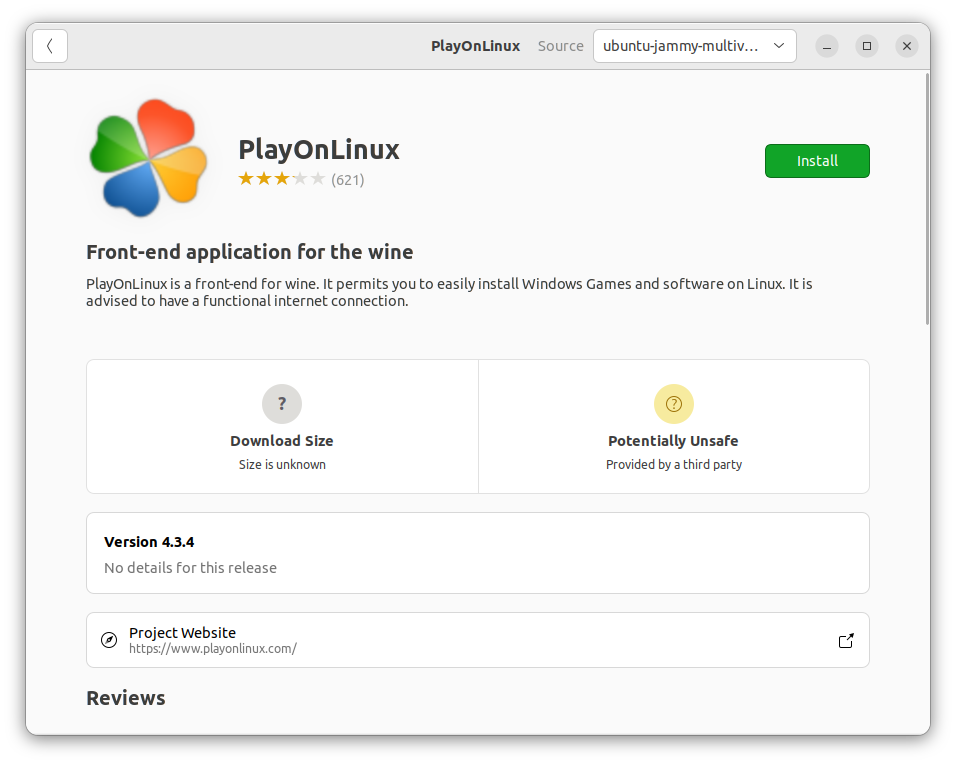
كيفية تثبيت وتشغيل الميتاتريدر4 باستخدام PlayOnLinux
بعد تثبيت وتشغيل PlayOnLinux، انقر على تثبيت برنامج في قائمة الإجراءات.
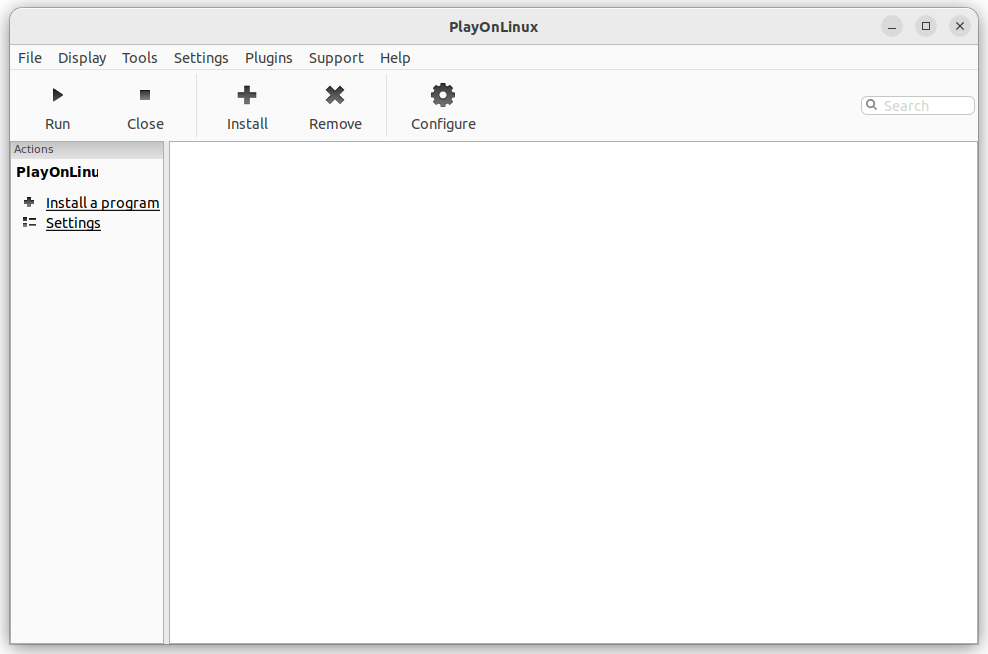
انقر على تثبيت برنامج غير مدرج .
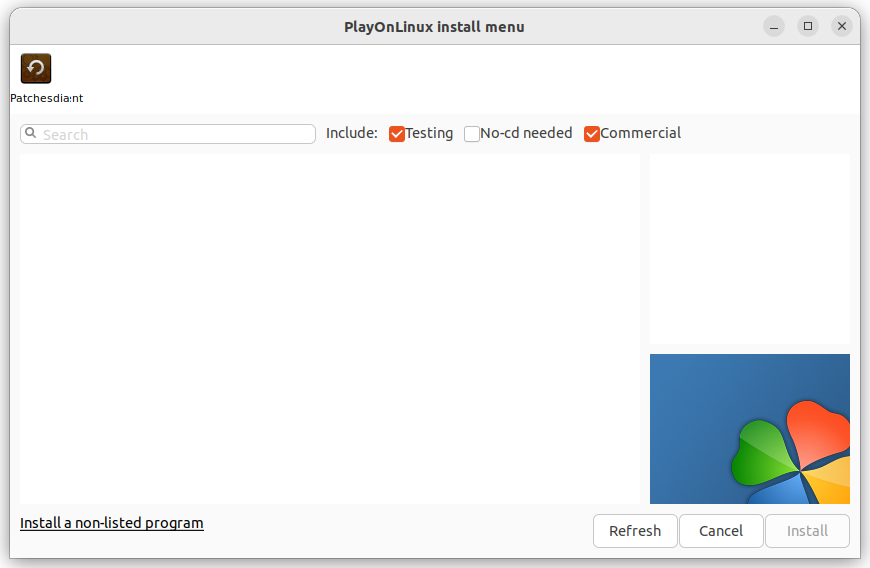
سيُظهر PlayOnLinux عدة رسائل. اقرأها إذا أردت ثم انقر على التالي في كل منها.
بعد ذلك، سيتم تشغيل معالج تثبيت PlayOnLinux. انقر على التالي لمواصلة عملية التثبيت.
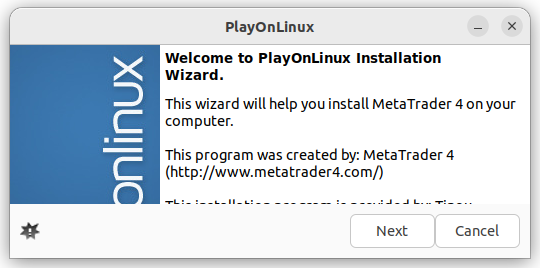
إذا طلب منك المعالج تثبيت باقات إضافية، يمكنك القيام بذلك عن طريق النقر على تثبيت.
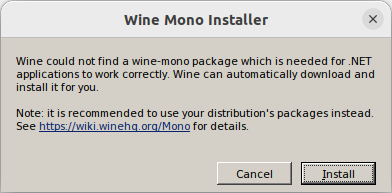
عند البدء، اختر تثبيت برنامج في محرك قرص افتراضي جديد ثم انقر على التالي.
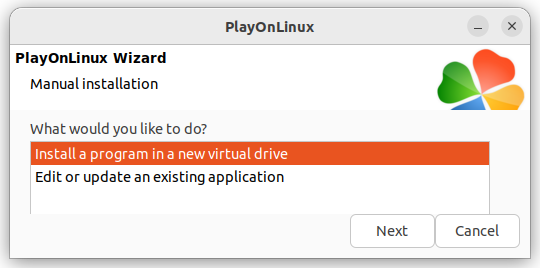
أدخل اسم محرك الأقراص الافتراضي وانقر علىالتالي.
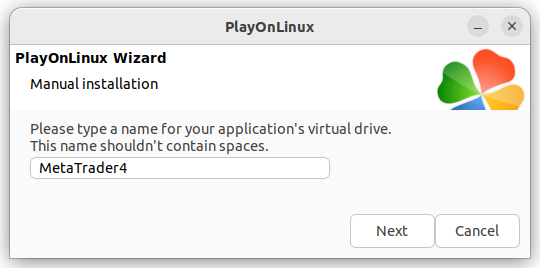
في النافذة التالية، لا تختار أي شيء وانقر فقط على التالي.
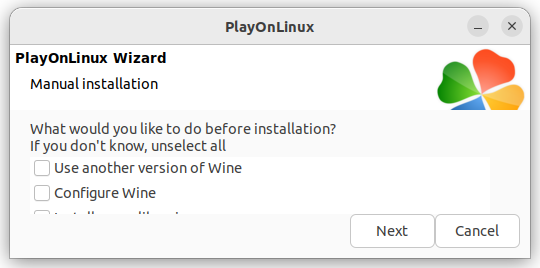
اختر تثبيت ويندوز 32 بت وانقر على التالي.
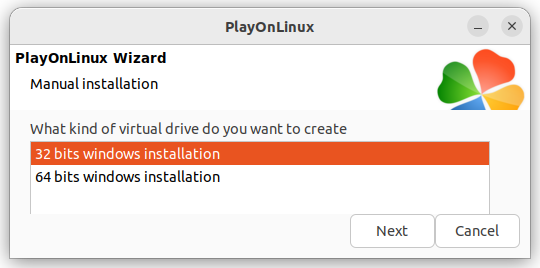
انقر على تصفح.
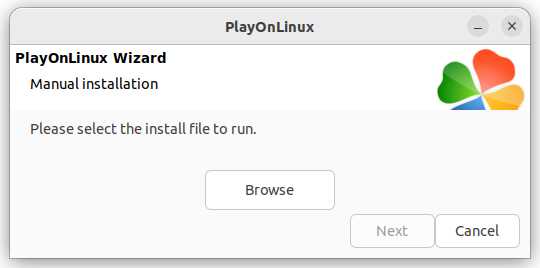
اذهب إلى المجلد الذي قمت بتنزيل ملف تثبيت الميتاتريدر4 به وانقر نقرًا مزدوجًا عليه. اثم انقر على التالي.
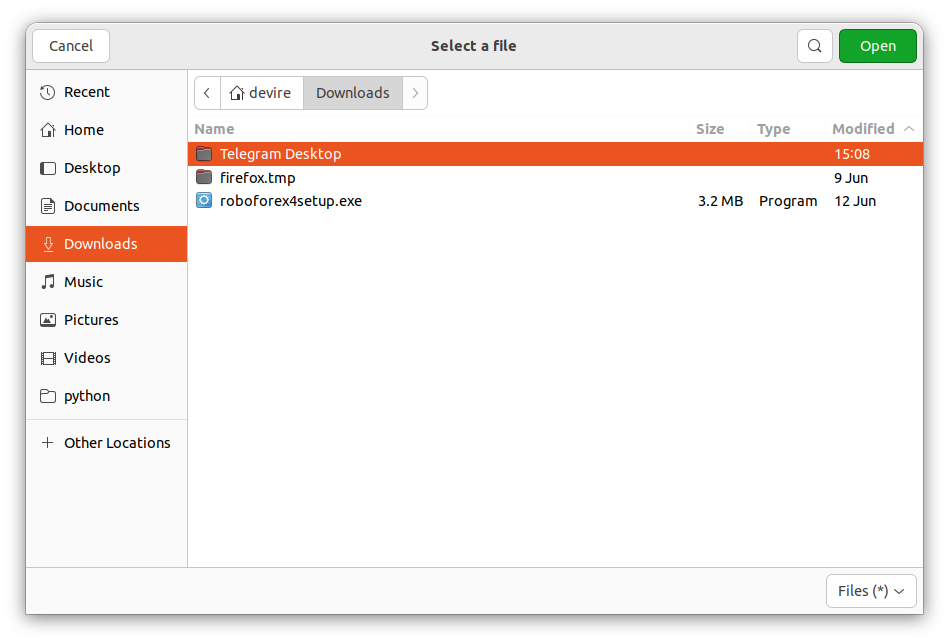
سيفتح مثبت الميتاتريدر4 العادي. اتبع نفس الخطوات المعتادة في تثبيت تطبيق الميتاتريدر4 لسطح المكتب. انقر على إنهاء بعد اكتمال عملية التثبيت.
سيتم تشغيل الميتاتريدر4 بعد ذلك، ولكن قد يعرض PlayOnLinux رسالة خطأ. إذا حدث ذلك، حاول إغلاق تطبيق الميتاتريدر4 وانقر على التالي داخل الرسالة.
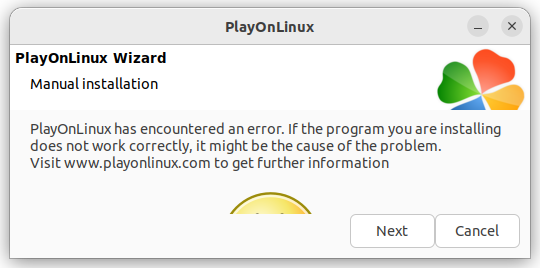
سيعرض PlayOnLinux بعد ذلك إمكانية عمل اختصارات للتطبيقات التي قمت بتثبيتها. ربما يتعين إنشاء اختصار لمحطة الميتاتريدر4 على الأقل. للقيام بذلك، اختر terminal.exe في القائمة ثم انقر على التالي.
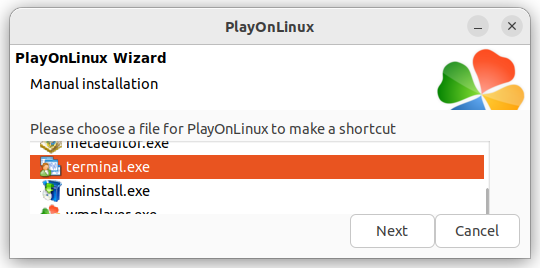
ادخل اسم الاختصار ثم انقر على التالي مرة أخرى.
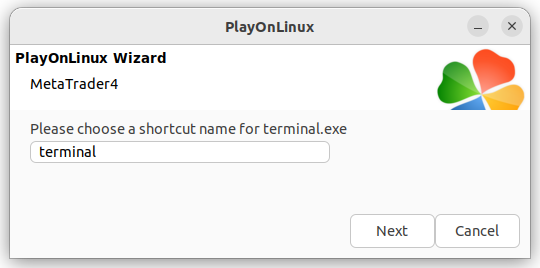
يمكنك إنشاء اختصارات للتطبيقات الأخرى (MetaEditor على سبيل المثال) بنفس الطريقة. اختر لا أريد إنشاء اختصار آخر ثم انقر على التالي عند الانتهاء من إنشاء الاختصارات.
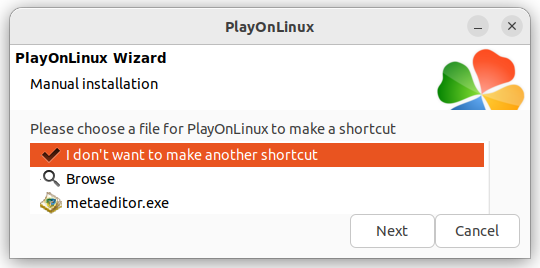
إذا قمت بإنشاء اختصار لمحطة الميتاتريدر4 فمن المفترض أن تكون قادرًا على رؤيته في نافذة PlayOnLinux. ما عليك سوى النقر نقرة مزدوجة على الاختصار لفتح التطبيق. يمكنك أيضًا تشغيل التطبيق عن طريق تحديد الاختصار والنقر على تشغيل في لوحة الأدوات بالأعلى أو في قائمة الإجراءات على اليسار. يمكنك أيضًا النقر على إنشاء اختصار في قائمة الإجراءات لإنشاء اختصار على سطح مكتب لينكس، مع ملاحظة أن PlayOnLinux لا يقوم بذلك تلقائيًا. إذا كان الاختصار الموجود على سطح المكتب لا يعمل، انقر عليه نقرة مزدوجة واختر السماح بالتشغيل من القائمة.
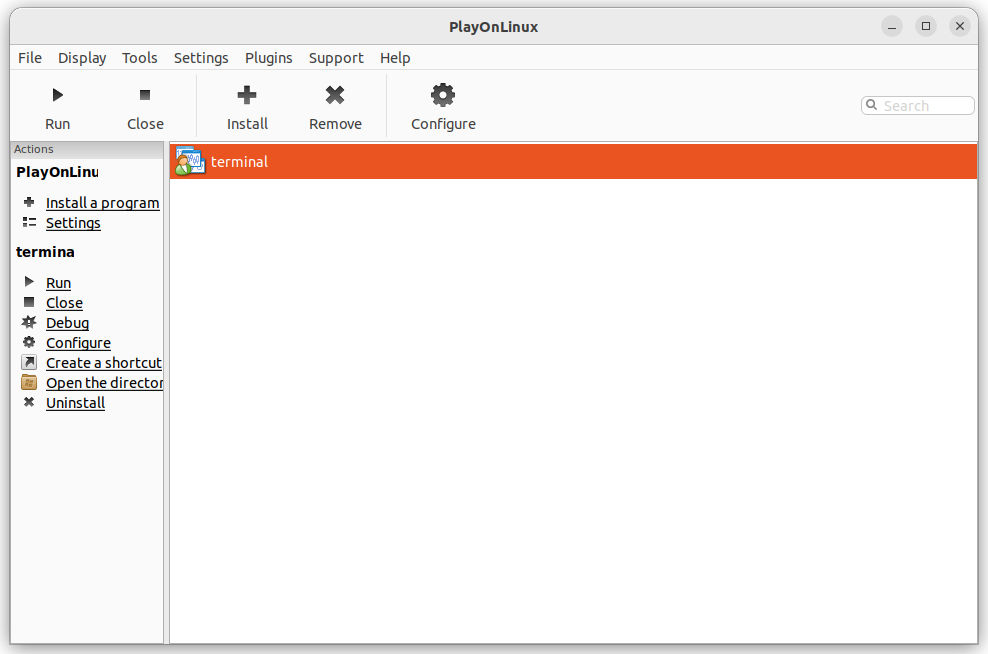
إذا نسيت إنشاء اختصار لتطبيق محطة الميتاتريدر4 أو كنت ترغب في إنشاء اختصار لتطبيق آخر، انقر على زر Configure في لوحة الأدوات بالأعلى. اختر بعد ذلك المحرك الافتراضي الذي تريد تثبيت تطبيق الميتاتريدر عليه ثم انقر على إنشاء اختصار جديد من محرك الأقراص الافتراضي هذا في علامة التبويب عام. استمر بعد ذلك في خطوات إنشاء الاختصار بنفس الطريقة التي شرحناها سابقًا.
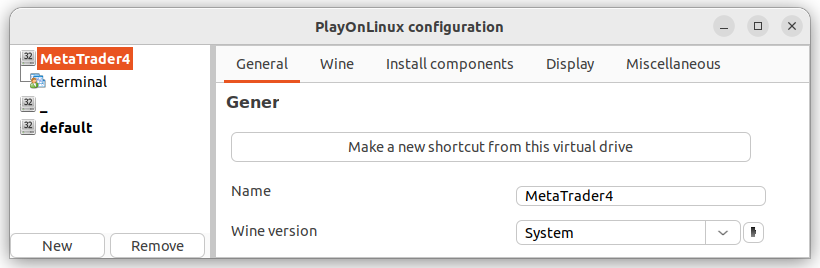
خاتمة
لا يتطلب تثبيت الميتاتريدر4 في نظام Ubuntu سوى بضع خطوات بسيطة. وبرغم أن عملية التثبيت أصعب قليلاً مما هي عليه في نظام ويندوز، ولكن لا يزال من السهل على أي متداول للفوركس إجراؤها حتى بالنسبة لهؤلاء الذين ليست لديهم خلفية كبيرة عن النواحي التكنولوجية. تجدر الإشارة أيضًا إلى أن نفس الخطوات التي شرحناها آنفًا تنطبق على نسخ لينكس الأخرى، ولكن مع ملاحظة أنUbuntu هي نسخة لينكس الأكثر شهرة في أوساط مجتمع المتداولين.
إذا كنت تريد مشاركة آرائك أو أفكارك أو تسجيل اعتراضك، أو حتى مجرد طرح أسئلة بخصوص تثبيت الميتاتريدر4 في نظام لينكس، لا تتردد في الانضمام إلى منتدى الفوركس.